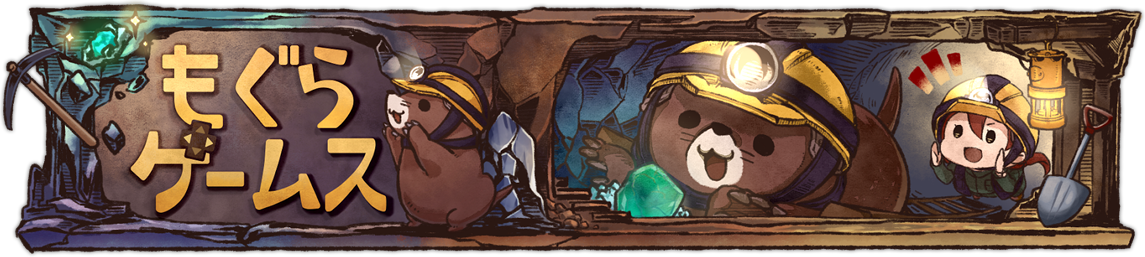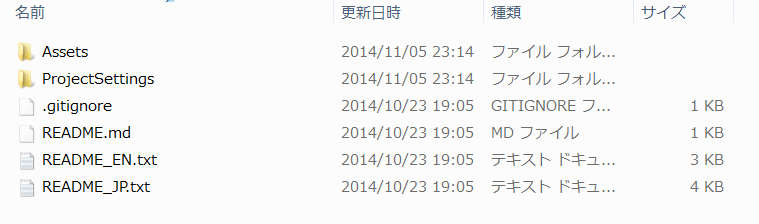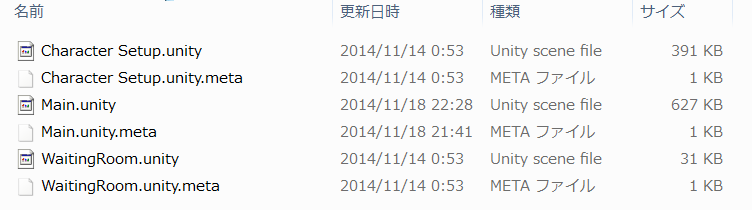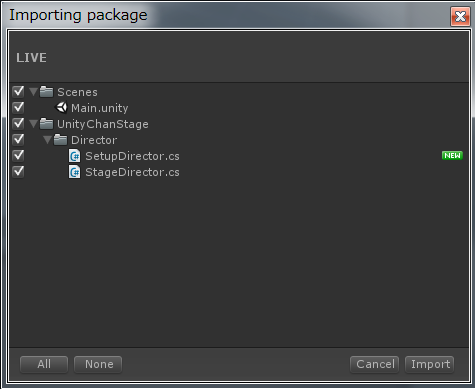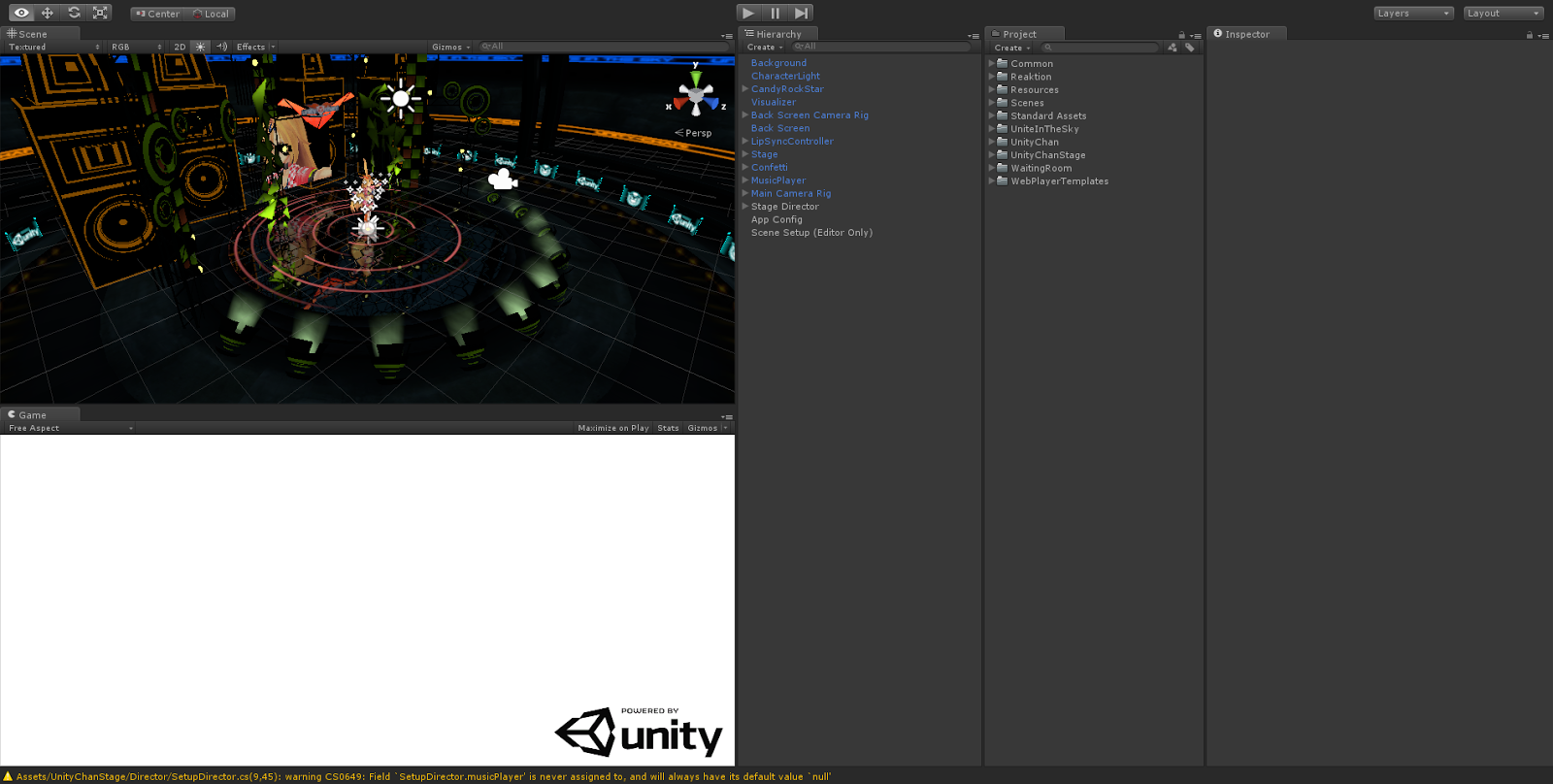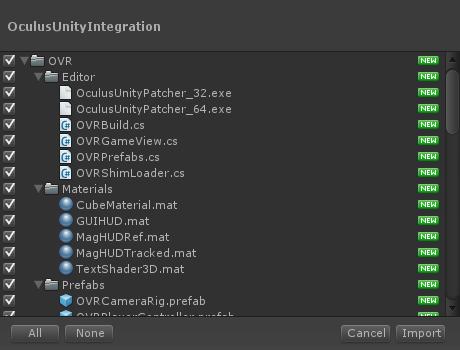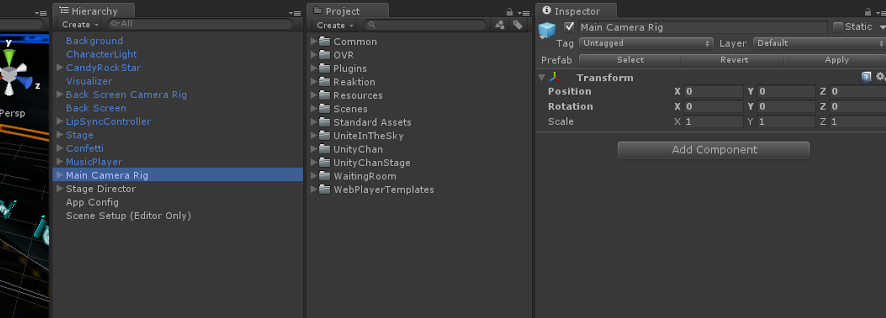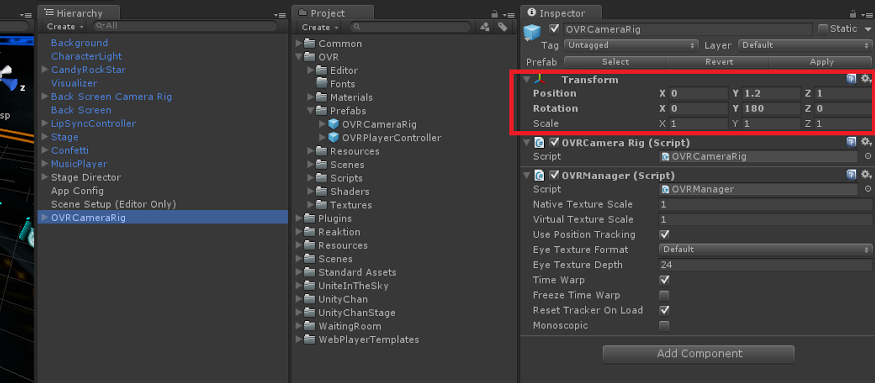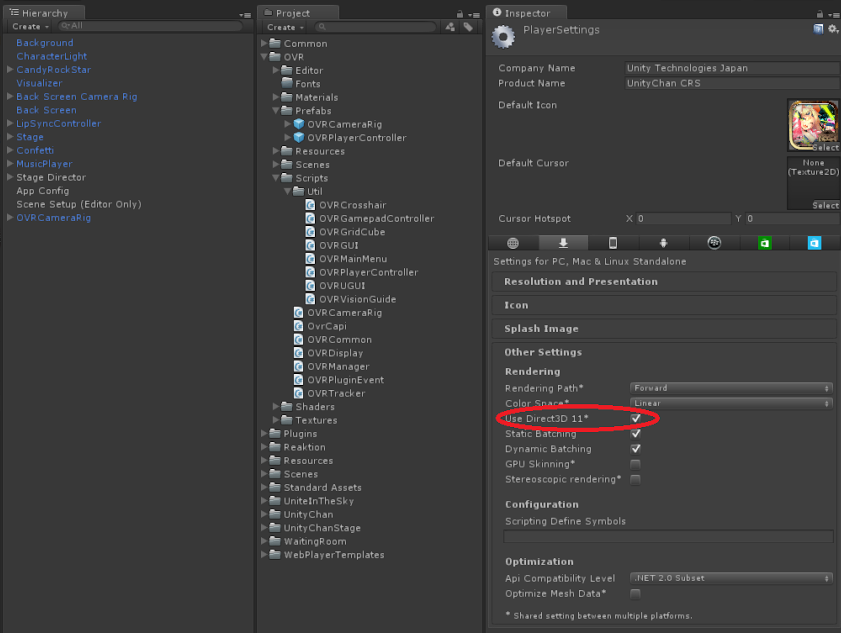【DL可】ユニティちゃんが歌って踊るライブコンテンツ『ユニティちゃんCandy Rock Star』をUnity初心者がOculus対応させてみた
東京ゲームショウのOculus VR社のブースで話題になった『ユニティちゃんCandy Rock Star』(以下、ユニティちゃんCRS)。夏のコミケで披露され、ゲームエンジンUnityのマスコットキャラクター、ユニティちゃんが歌って踊る本格的なライブコンテンツだ。
モデリングには実際の人間の動きをモーションキャプチャーして使用しているため、非常にしなやかな動きを実現している。またユニティ・テクノロジーズ・ジャパンの面々が腕をふるってグラフィック、アニメーション等々を制作しており、本気中の本気を出したコンテンツに仕上がっている。まさにUnityメンバーの愛の結晶だ。Oculsu Riftをかけて目の前で踊るユニティちゃんの姿に心を奪われた体験者も多かったのではないだろうか。
さて、先日このユニティちゃんCRSがユニティちゃん公式ページで公開された。
さっそくワクワクしながらダウンロードをしたのだが…。
exeファイルをダブルクリックしてすぐ踊ってくれるんじゃないのおおおおおお?????(バンバン!!)
そう、『ユニティちゃんCRS』は開発者向けにUnityファイルでの公開ということで、すぐに再生できるような形ではない。Oculusに対応させたい場合には自力で作業する必要がある。
開発者ではないが、どうしてもユニティちゃんに目の前でライブをしてもらいたい!!
そう思った筆者はUnityテクノロジーズジャパンに突撃し、Oculusに対応させるにはどうすればいいか、カスタマイズはどうやってするのかなど、教えてもらうことに成功した。
この記事では、Oculusをかけてユニティちゃんのライブを堪能するための方法を紹介する。
なお、作成したコンテンツはダウンロードページで公開しているので、コンテンツだけをいち早く楽しみたい方はそちらからDLしていただきたい。
ダウンロードはこちらから
※手順については、今後公開されるファイルのバージョンアップにより変更になる可能性があります。
下ごしらえ
1.Unityのダウンロードと登録
まずはUnityをダウンロードしてインストールしよう。
Candy Rock Starのデータ、Unity本体のダウンロードはともに以下のページで可能。
http://unity-chan.com/contents/event/director-cup/
2.Unityのインストール
ダウンロードしてきたUnity本体のインストーラーをダブルクリックしインストールしよう。
なお、Unityには無料版と有料版が存在する。OculusRiftへの対応は無料版でもできるが、ユニティちゃんCRSに使われているリッチなエフェクトが使えなくなるなどの違いがあるので、有料版であるProのライセンスを使うことをオススメする。
有料版はかなり値が張るが、12月11日まで開催されているユニティちゃんディレクター杯に登録すれば誰でも無料でライセンスをもらえるのでぜひ活用しよう。初回起動時に、アカウント登録及びPRO版にするかどうかの質問がある。送られてきたコードを入力しよう。ディレクター杯のためのPro版のコード入手の手順は、先ほどUnityをダウンロードしたサイトから。メールアドレスとディレクター名を登録するとコードが送られてくる仕組みになっている。
http://unity-chan.com/contents/event/director-cup/
※Proライセンスの適用方法などがわからない方はこちらのサイトが分かりやすい。
http://tsubakit1.hateblo.jp/entry/2014/11/05/235140
3.Main.unityの起動
ユニティちゃんCandy Rock Starのファイルを解凍し、Assets>Sceneから、Main.unityをダブルクリックするとUnityにプロジェクトが立ち上がる。
4.Main.unityの編集
Main.unityは、現行のファイルだとそのまま編集がやりにくい。
(なおUnityの表示画面の設定は、右上のLayoutで「2 by 3」と設定している)
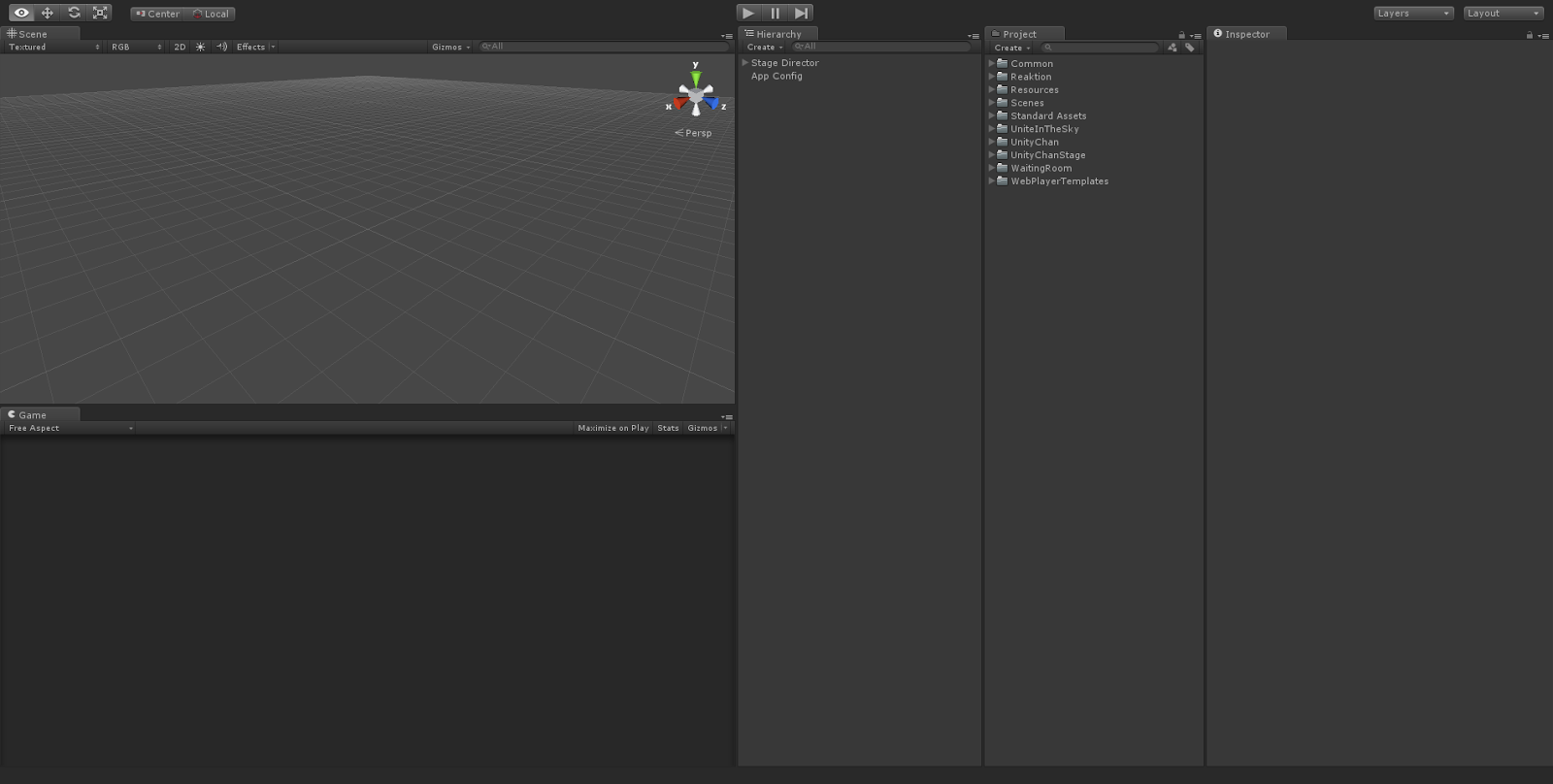
Main.unityを開いた直後。再生しないと中に含まれている様々な要素が左のビューに一切表示されない
以下のサイトから編集をしやすくするパッチをダウンロードし、ダブルクリック(今後、公開されているユニティちゃんCRSのデータ自体を改善する予定ありとのこと)。
http://tsubakit1.hateblo.jp/?page=1415629800
5.Unity 4 Integrationのダウンロード
続いてOculus Riftの開発者ページから開発用のSDK「Oculus SDK for ~(使用しているOSごとに違います)」、Unity用のパッケージ「Unity 4 Integration」をダウンロードし、「Unity 4 Integration」をパッチと同じようにダブルクリックして展開する。
Oculus Riftの開発者向けダウンロードページ
https://developer.oculus.com/downloads/
Unityでの作業
Unityでの作業で、やることは一つだけ。視点になるカメラの配置だ。初期設定のカメラはライブを様々な角度に配置されたカメラを切り替えながら鑑賞するというもの。確かにOculusで見ることができたらすごいかも…と思いやってみたが、視点の切り替えは激しく酔うのでオススメしない。定点で固定するのが良さそうだ。
6.HierarchyにあるMain Camera Rig(メインカメラ)をDeleteを押してまるごと削除。
7.ProjectにあるOVR>Prehabs>OVRcameraRigをHierarchyにドラッグ&ドロップ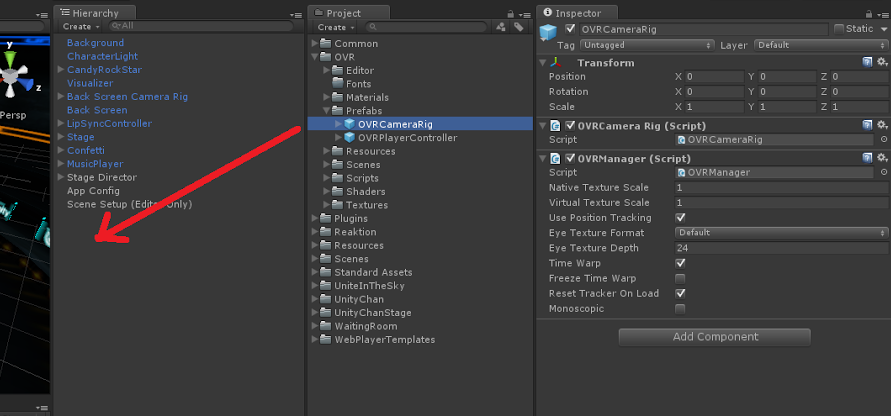
8.視点の座標を変更
このままだと視点の位置がユニティちゃんの身体と同じ場所なので、少し変えよう。先ほどドロップしたOVRcameraRigを選択した状態で、InspectorのTransformでPositionを(0, 1.2, 1)に、Rotationを(0, 180, 0)にセッティングすると目の前でちょうどいい感じに踊ってくれるようになる!!
座標はこちらのサイトを参考にさせていただきました。
Unity FreeとOculusでユニティちゃんライブステージを映す手順
9.OVRMainMenuの貼り付け
この手順はやらなくてもいいが、いざ再生しているときにfpsを確認するために必要となる。fpsは75fpsを出すことがOculus Rift DK2での体験を快適にするために必要条件となっており、アプリ起動中に75fpsが出ているかどうかを調べるにはこのMainMeuを使って、アプリ起動中にスペースキーを押すのが一番簡単なやり方だ。
OVRcameraRigにOVR>Scripts>UtilにあるOVRMainMenuを貼り付ける(これを入れると再生中にFPSの確認が可能になる)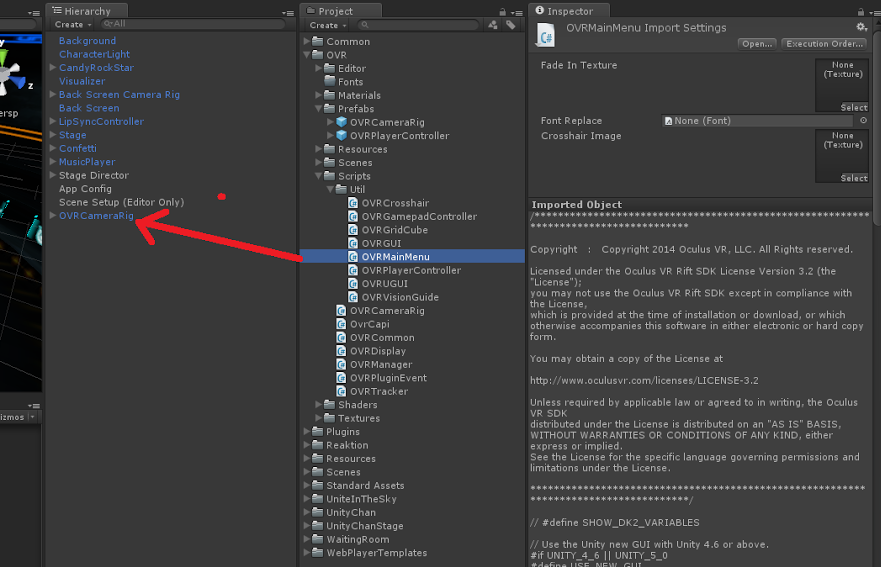
OVRcameraRigの上にドロップすると貼り付けられる。
10.試しに再生。
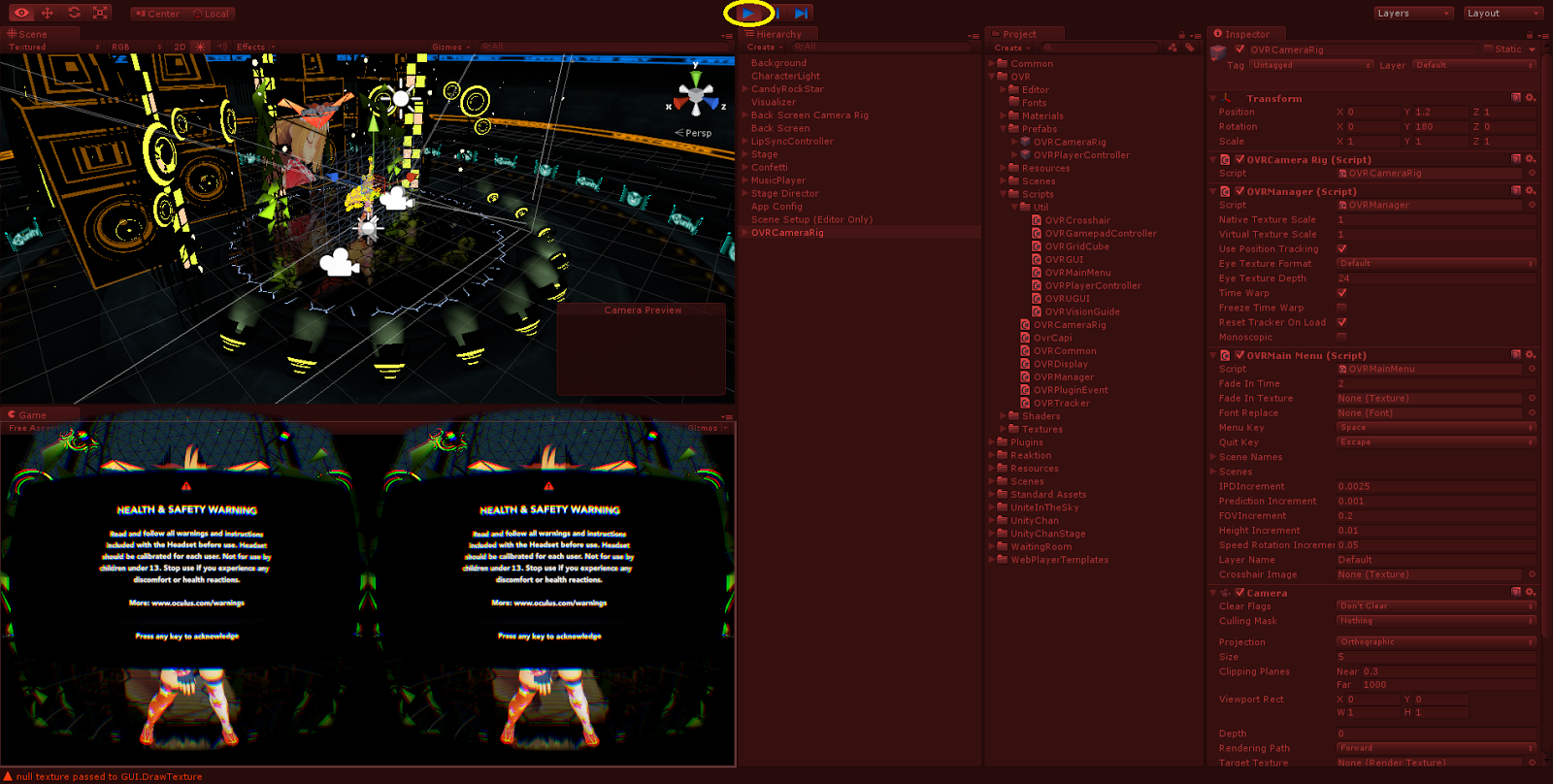
上部にある再生ボタンで再生ができる。こんな感じでGameビューに立体視用の画像が出れば成功
11.垂直同期の設定
この先の9と10はOculusを使って見たときに必須のfpsである75fpsを実現するために必要な設定。垂直同期の設定をオフにして比べてもらえればわかるが、75fpsとオフ時の40fps前後ではユニティちゃんの動きのなめらかさが全く違う。
まずはGPUの機能に関わる垂直同期のオフについて。
EditからProject Setting>Qualityを選択。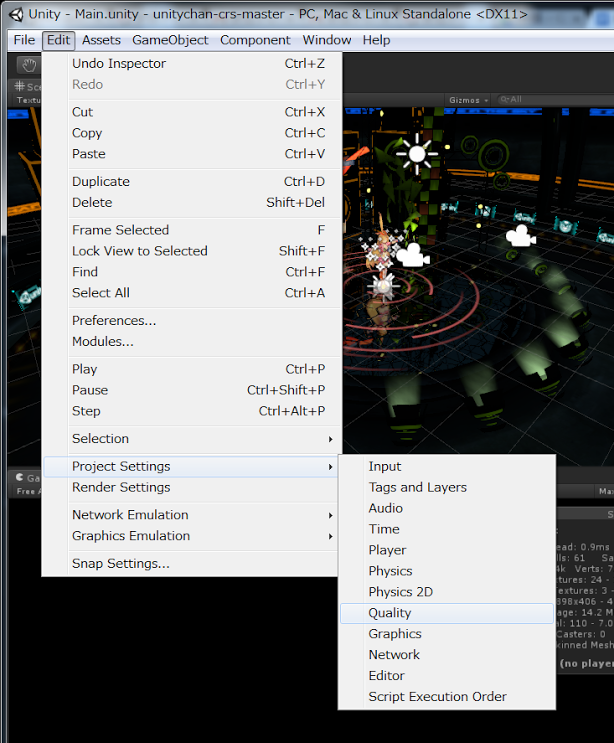
Vsync Countが「Every VBlank」になっているので「Don’t Sync」に変更。これで垂直同期がオフになる。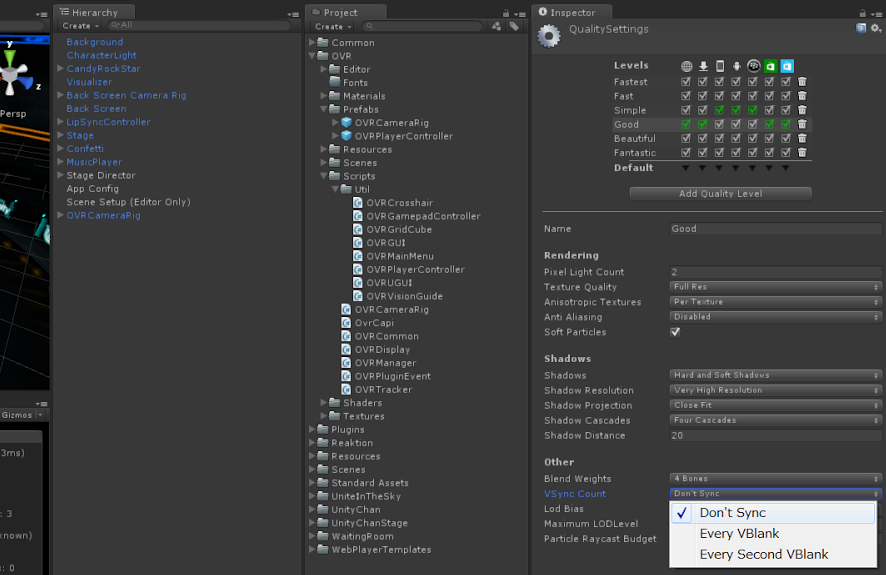
12.DirectX11への対応
EditからProject Setting>Playerを選択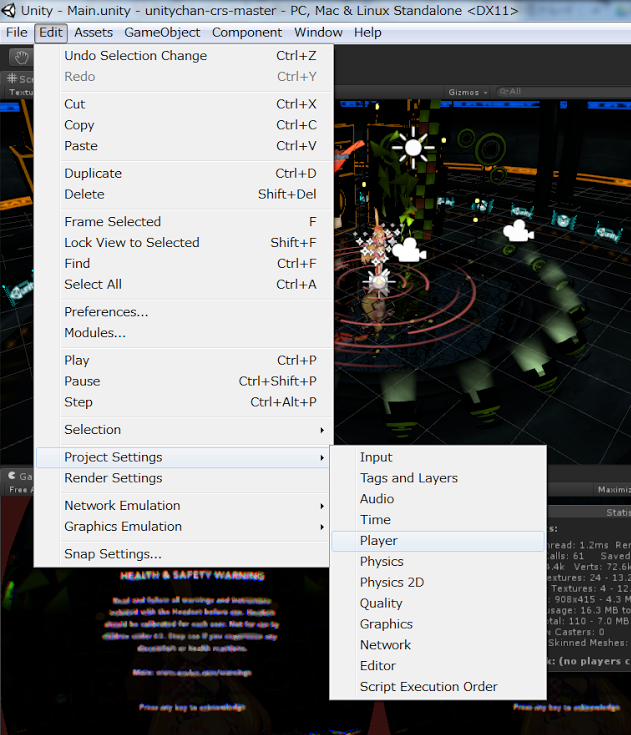
Inspectorビューに出るOther Settingsをクリック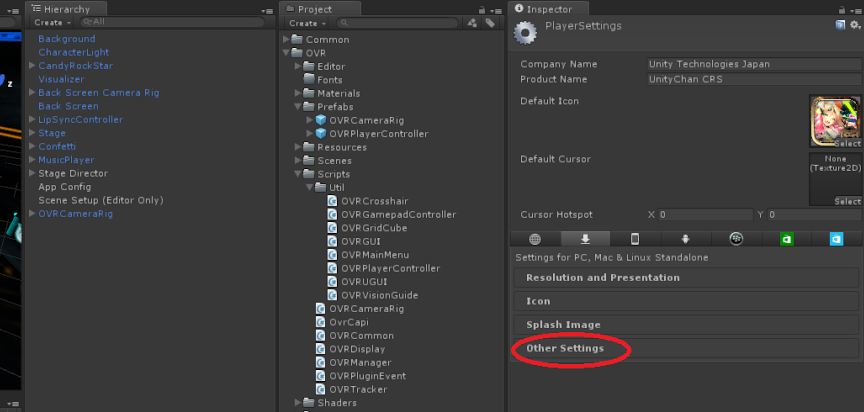
13.ビルドして終わり!!
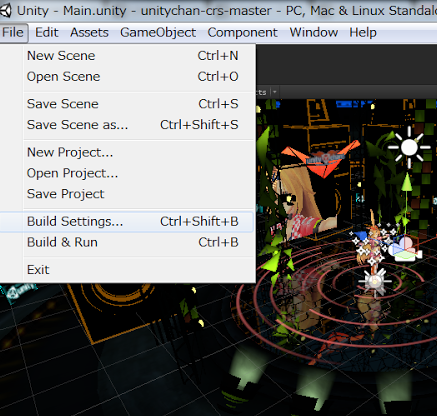
ビルドはFileからBuild SettingでBuild。
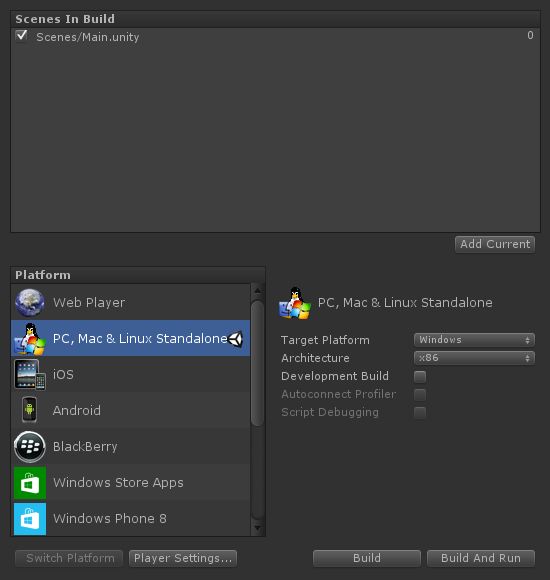
ビルド先をPCにしたら、右下の「Build」を押すとexeファイルが生成される!
なお、今回はユニティちゃんCRSをそのままOculus Riftに対応させた以外、一切設定を変更していない、カスタマイズの方法については今後カスタマイズ編を執筆するのでそちらを参考にしていただきたい。

Unityアセットストアで無料でDLできるロボットを組み込んで、エグザイル的に怪しいステージに。
作成したOculus対応版『ユニティちゃんCRS』をダウンロードしたい場合はこちらから。
ここまでの作業で『ユニティちゃんCRS』を動かせるようになった。筆者はUnityはおろかプログラミング経験的にも正真正銘の初心者だったが、手順を覚えれば自分でユニティちゃんを動かせるようになる。最初は難しく感じるかもしれないが、この記事を参考にしてあなたも自分のPCでユニティちゃんを歌って踊らせて見てはどうだろうか。
※本記事の執筆にあたりユニティ・テクノロジーズ・ジャパン山村氏に多大なるご協力をいただきました。本当にありがとうございました!

このコンテンツは、『ユニティちゃんライセンス』で提供されています
VRにまつわるニュース・ソフトの紹介はMoguraVRにて更新中!
http://www.moguravr.com/